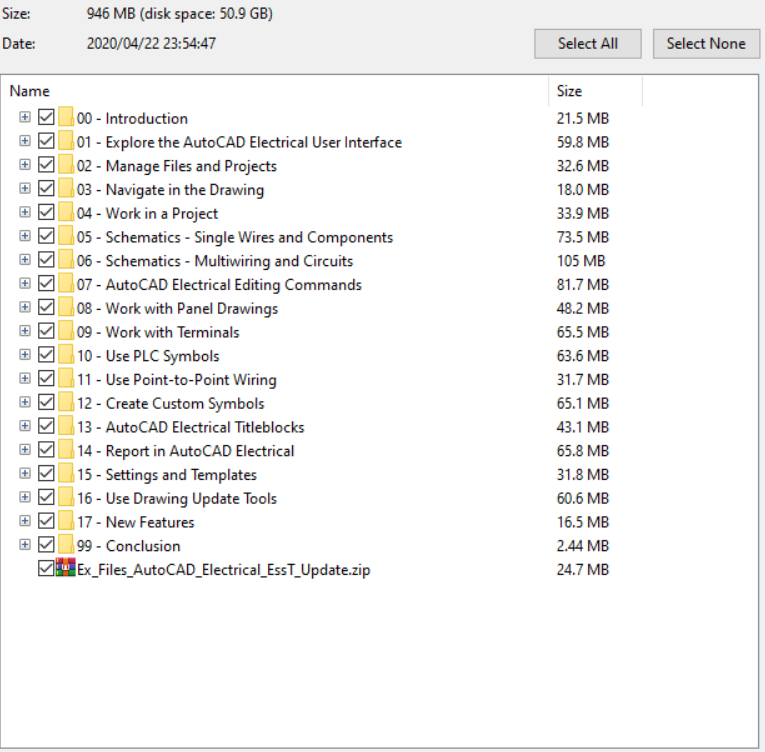Download AutoCAD Electrical Essential Training for designer
Link download AutoCAD Electrical video training course for engineer
Learning AutoCAD Electrical 2020 with professor
Download AutoCAD Electrical Essential Training course
Descriptions: Learn about using the powerful AutoCAD Electrical toolset, which offers automated drafting tools for designing wiring, circuiting, PLC modules, panels, and more. Explore the interface and the process of creating precise, measured electrical drawings and schematics. Instructor Shaun Bryant shows how to design wiring diagrams, insert components and terminals, use PLC symbols in ladder diagrams, perform point-to-point wiring, create custom symbols, add annotations like title blocks to drawings, and run reports. Shaun also shows how to adjust settings, customize the built-in templates, and use the drawing update tools to reuse, copy, export, and verify drawings.
Contents:
00 – Introduction
Working with AutoCAD Electrical
What you should know before watching this course
Using the exercise files
The new AutoCAD 2021 interface
Prerequisite courses in the library
01 – Explore the AutoCAD Electrical User Interface
Explore the AutoCAD Electrical user interface
Use the AutoCAD Electrical ribbon
Right-click marking menu
The Project Manager
Drafting Settings dialog box
Quick Access Toolbar (QAT)
02 – Manage Files and Projects
Open projects
Open drawings
Use AutoCAD Electrical template files (DWT) to add new drawings
Manage project paths and file paths in AutoCAD Electrical
03 – Navigate in the Drawing
Use zoom and pan
Use the mouse
Navigate project drawings
04 – Work in a Project
Access project files and drawings
Create a new electrical drawing in a project
Add a regular drawing to a project file
Manage drawings in projects with the project drawing list
05 – Schematics: Single Wires and Components
Use ladders in a drawing
Insert and edit wires
Add rungs to ladders
Number wires
Source and destination signal arrows
Insert components
Parent and child components
06 – Schematics: Multiwiring and Circuits
Use dashed link lines
3-phase ladders
Multiple Wire Bus dialog
Use 3-phase components
Number 3-phase wiring
Use cable markers
WBLOCK circuits
Work with saved circuits
Add saved circuits to the icon menu
Copy and move a circuit
Use the Circuit Clipboard
Use the Circuit Builder
07 – AutoCAD Electrical Editing Commands
Edit with the marking menu
Use the Project Task List
Use the SCOOT command
Move components
Copy components
Align components
Delete components
Use the Surfer command (AESURF)
Use the Copy Catalog Assignment
Copy installation and location code values
Use the attribute editing commands
08 – Work with Panel Drawings
Use Insert Footprint (Icon Menu)
Use Insert Footprint (Schematic Menu)
Insert Component (Manufacturer Menu)
Edit panel footprints
Assign item numbers and add balloons to panels
09 – Work with Terminals
Insert terminal symbols into drawings
Use multiple-level terminals
Insert jumper terminals
Create a jumper chart
Use the DIN Rail command
10 – Use PLC Symbols
Insert a PLC (parametric)
Insert a PLC (full units)
Insert PLC I/O points
Tag PLC symbols
Use the Spreadsheet to PLC I/O function
11 – Use Point-to-Point Wiring
Insert and edit connectors
Use and insert splices
Use and insert multiple wires
Bend wires
12 – Create Custom Symbols
The Symbol Builder
Insert standard attributes
Insert wire connection attributes
Save the new symbol
Insert the new symbol
Add new symbols to the Icon Menu
13 – AutoCAD Electrical Titleblocks
Update titleblocks
Set up AutoCAD Electrical titleblocks
Working with revision clouds
14 – Report in AutoCAD Electrical
Save to external files
Put reports on drawings
Configure report templates
Run automatic reports
Use the Electrical Audit command
15 – Settings and Templates
Set project properties
Set drawing properties
Set the panel drawing configuration
Set up a template file
16 – Use Drawing Update Tools
Update and retag projects
Use project-wide utilities
Plot projects
Export projects to spreadsheets
Update a project from a spreadsheet
Copy a project
Swap and update blocks
Mark and verify drawings
17 – New Features
Using the BREAKATPOINT command
Using the TRIM and EXTEND commands
99 – Conclusion
Next steps
Exercise Files
For download this AutoCAD Electrical Essential Training videos, please click to download sysmbol and complete your checkout to support a little bit to help my website is maintained. The download link will be appeared automatically after you complete your payment.

After you receive *.zip file, open it and open *.txt instruction’s file to see video for download instruction if you don’t know how to download.
All make sure you’ll get best services and we’ll help you any time when you get any problems. Don’t mind to contact admin: clickdown.org@gmail.com.
p/s: You also can request somethings which don’t have inside this website, we’ll try our best to them it for you.
Thank you.